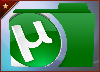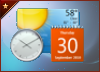Здраствуйте дорогие друзья! Наверняка у каждого была такая проблема, когда компьютер начал (или всегда так) долго загружаться, подвисать, подтормаживать. Большинство юзеров обычно "решают" данную проблему полной переустановкой Windows. Но в некоторых случаях это не только не помогает решить проблему, но и не имеет смысла, так -как можно достичь вышеуказанных целей без переустановки системы!
В этой статье мы разберём все возможные способы ускорение работы системы, определим достоинства/недостатки, найдём лучшие варианты, для вашего ПК
Ниже перечисленны всевозможные варианты ускорения работы системы:
- Увеличение файла подкачки (виртуальной памяти)
- Технология ReadyBoost
- Разгон процессора и видеокарты
- Очистка системы от временных файлов (реестр, системный кэш и т.д.)
Увеличение файла подкачки (виртуальной памяти)
Файл подкачки – это файл на винчестере, который используется Windows для хранения определенных данных, которые уже не помещаются в оперативной памяти компьютера.
Виртуальная память – это оперативная память плюс файл подкачки.
Из этих двух определений следует, что эти два понятия взаимосвязаны и для того, чтобы изменить размер виртуальной памяти нужно изменить размер файла подкачки
Но прежде чем приступать, необходимо запомнить два простых правила.
Правило первое.
Исходный размер файла подкачки рекомендуется делать в полтора раза больше объема вашей оперативной памяти. То есть, если у меня 2 Гб оперативки - я ставлю исходный размер файла подкачки – 3000 мб.
Правило второе.
Не нужно создавать файл подкачки в том же разделе жесткого диска, в котором установлена операционная система. Этот раздел и так загружен операционкой и всякими установленными на нее программами. Создавайте файл подкачки в том разделе, который меньше всего используется.
А теперь давайте на примере разберем, как это все сделать. Щелкаем на ярлыке «Мой компьютер» и выбираем «Свойства». Сделать это можно через «Пуск».

Здесь переходим во вкладку «Дополнительно» и в разделе «Быстродействие» нажимаем кнопку «Параметры».

Здесь также переходим во вкладку «Дополнительно», в раздел «Виртуальна память» и нажимаем кнопку «Изменить».

Вот мы и добрались до нужного нам окошка. Здесь выбираем меньше всего загруженный раздел жесткого диска (В моем случае – это диск I), Ставим переключатель на пункт «Особый размер». Задаем исходный размер и максимальный размер. Вы конечно можете ставить те параметры, которые считаете нужными, но как я уже писал, исходный размер должен быть в полтора раза больше оперативки. После того, как все заполнили – жмем кнопку «Задать».

После того, как мы задали файл подкачки на одном из разделов жесткого диска, на остальных его можно отключить. Для этого поочередно заходим во все остальные разделы, ставим переключатель напротив пункта «Без файла подкачки» и жмем «Задать».

Все, перезагружаем компьютер, чтобы сделанные нами изменения вступили в силу.
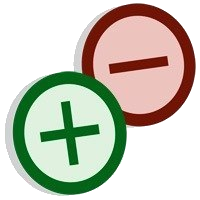 Достоинства/Недостатки
Достоинства/НедостаткиЕсли на вашем компьютере мало оперативной памяти, тогда увеличение файла подкачки заметно увеличит быстродействие системы
Некоторые программы требуют ьольше оперативной памяти, чем остальные, и для того чтобы небыло проблем с работой определённых программ, увеличение виртуальной памяти - лучшее решение!
Чтение данных из оперативной памяти выполняется значительно быстрее, чем с жесткого диска, поэтому для увеличения быстродействия ПК предпочтительнее увеличение объема ОЗУ, чем увеличение размера файла подкачки
Большой файл подкачки может слегка снизить производительность системы
Источник: http://comp-profi.com/
Технология ReadyBoost

Технология ReadyBoost в Windows 7 позволяет использовать флэш-память USB-накопителей как оперативную память, в результате чего повышается быстродействие системы.
Свободное от ReadyBoost пространство на съемном диске по-прежнему можно использовать для хранения данных. Данные, сохраненные ранее на флэш-накопителе, при включении ReadyBoost затронуты не будут.
Программные требования для использования ReadyBoost:
Чтобы использовать ReadyBoost в Windows 7 необходимо включить службу SuperFetch (компонент Супервыборка). При отключенной супервыборке технология ReadyBoost работать не будет.
Включение ReadyBoost
1. Подсоедините к компьютеру USB флэш-диск или флэш-карту.
2. Откройте папку Компьютер, щелкните правой кнопкой мыши по флэш-диску и в появившемся контекстном меню выберите Свойства.
3. Откройте вкладку ReadyBoost.
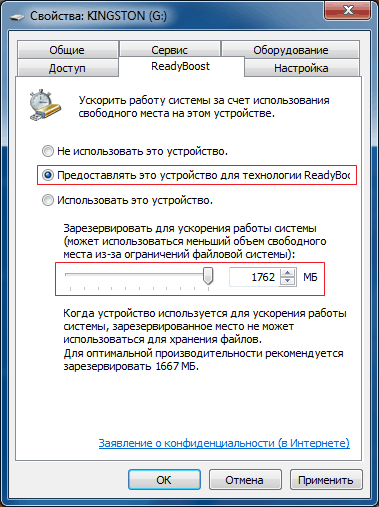
4. Выберите Предоставлять это устройство для технологии ReadyBoost.
5. С помощью ползунка укажите, сколько места на этом флеш-накопителе можно использовать для ReadyBoost.
6. Нажмите OK.

Примечание. Объем, выделенный на диске для ReadyBoost, всегда можно изменить с помощью ползунка.
Наверх
Отключение ReadyBoost
1. Присоедините к компьютеру USB флэш-накопитель, который используется для ReadyBoost.
2. Откройте папку Компьютер, щелкните правой кнопкой мыши по флэш-накопителю и выберите Свойства.
3. Откройте вкладку ReadyBoost.
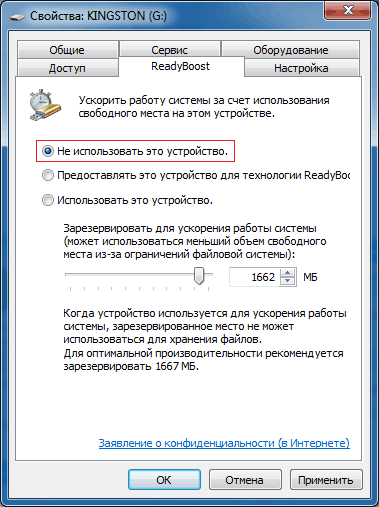
4. Выберите Не использовать это устройство.
5. Нажмите OK.
Требования к флэш-накопителю для использования ReadyBoost
Для использования ReadyBoost потребуется флэш-диск или флэш-карта, имеющие следующие аппаратные возможности:
- от 1 до 32 гигабайт свободного места;
- скорость передачи данных не менее 3,5 Мбит/с;
- поддержка USB 2.0 или лучше.
- Большинство современных флэш-накопителей могут использоваться для ReadyBoost. Если технические характеристики флэш-накопителя не соответствуют требованиям ReadyBoost, то Windows 7 сообщит вам об этом.
Для наибольшего увеличения быстродействия рекомендуется, чтобы объем места, отведенного на флэш-накопителе для ReadyBoost, превышал объем оперативной памяти компьютера в два раза или больше.
В общей сложности на одном компьютере для ReadyBoost можно использовать от 1 до 8 флэш-накопителей, присоединенных к разъемам USB 2.0 (всего – 256 гигабайт).
После включения ReadyBoost Windows 7 создаст файл кэша ReadyBoost.sfcache в корне флэш-накопителя. Размер этого файла определяется пользователем при включении ReadyBoost на каждом накопителе. Чтобы использовать для ReadyBoost более четырех гигабайт места на одном флэш-накопителе, необходимо отформатировать этот съемный диск в NTFS.
Если на вашем компьютере используется твердотельный накопитель (SSD), то технология ReadyBoost может быть недоступна, потому что некоторые твердотельные накопители работают быстрее флэш-накопителей и не нуждаются в ускорении.
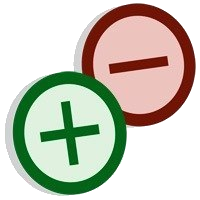 Достоинства/Недостатки
Достоинства/Недостатки Наибольшую пользу может принести ReadyBoost, когда вы: копируете информацию (копирование занимает меньше времени), дефрагментируете жесткий диск, подготавливаете образ DVD-диска и т.д.
Наибольшую пользу может принести ReadyBoost, когда вы: копируете информацию (копирование занимает меньше времени), дефрагментируете жесткий диск, подготавливаете образ DVD-диска и т.д.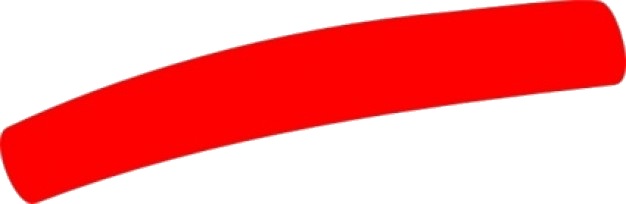 Флеш-накопитель, как и другие подобные ***** имеет ограниченное количество "чтение/запись", поэтому частое или (тем хуже) постоянное использование просто убивают флешку
Флеш-накопитель, как и другие подобные ***** имеет ограниченное количество "чтение/запись", поэтому частое или (тем хуже) постоянное использование просто убивают флешкуИсточник: http://www.wseven.info/readyboost/